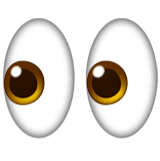Создан заказ №10263509
11 ноября 2023
Практическая работа 1. Технология создания и оформление документов в текстовом процессоре MS Word
Как заказчик описал требования к работе:
Практическая работа 1. Технология создания и оформление документов в текстовом процессоре MS Word
Цель работы. Освоение технологии создания документов, приемов работы с колонками, списками и колонтитулами в текстовом процессоре MS Word.
Ход работы:
1. Изучить теоретическую часть.
2. Выполнить зада
ния практической части.
3. Представить файлы для проверки преподавателю.
Теоретическая часть
Microsoft Word - текстовый процессор. К базовым приемам работы с текстами в текстовом процессоре Microsoft Word относятся следующие:
• создание документа;
• ввод текста;
• редактирование текста;
• рецензирование текста;
• форматирование текста;
• сохранение документа;
• печать документа.
Запуск Word осуществляют по одному из следующих вариантов:
• кнопкой «Пуск» - «Программы»;
• с помощью панели Microsoft Office на рабочем столе;
• дважды щелкнув левой кнопкой мыши документ, созданный в Word (имена последних 15 редактируемых документов хранятся в меню «Пуск» - «Документы»).
Существует несколько способов для выхода из Word:
• с помощью кнопки закрытия окна;
• комбинацией клавиш [Alt - F4] (закрытие окна) - эту комбинацию клавиш можно применять для любых программ Windows;
• с помощью пункта меню «Файл» – «Выход».
После запуска Word на экране появляется окно приложения (рисунок 1).
В верхней строке - название документа и заголовок приложения. Название «Документ» присваивается автоматически каждому новому документу, пока его не сохранили под другим именем.
Рис. 1
Под строкой заголовка - строка основного меню. Оно содержит вкладки: «Файл», «Главная», «Вставка», «Конструктор», «Макет», «Ссылки», «Рассылки», «Рецензирование», «Вид», .... Под меню со вкладками находится пиктографическое меню, состав которого определяется активной вкладкой. Далее расположено поле для ввода текста, по краям которого находятся размерные линейки. Краткая характеристика пунктов основного меню:
• пункт «Файл» содержит команды для сохранения, создания, открытия документов, для изменения параметров страницы, вывода на печать, выхода из Word и др.;
• пункт «Главная» позволяет редактировать текст (стирать, шрифт, абзац, копировать, вырезать, вставлять, проводить поиск по тексту и др.);
• пункт «Вставка» позволяет вставлять в документ различные элементы: иллюстрации, колонтитулы, символы, формулы и др.;
• пункт «Конструктор» позволяет форматировать текст с помощью заранее установленных тем, эффектов и др.;
• пункт «Макет» обеспечивает настройку отображения элементов документа;
• пункт «Ссылки» предназначен для вставки оглавлений, сносок, ссылок, предметных указателей и др.;
• пункт «Рецензирование» позволяет проверять правописание, включать специальные возможности, вставлять примечания, исправления, изменения и др.;
• пункт «Вид» обеспечивает переключение режимов отображения документа, перемещения между страницами, стилей отображения, масштабов и др.
Режимы отображения документов
Microsoft Word поддерживает несколько режимов отображения документов. Выбрать режим отображения можно во вкладке основного меню «Вид» или с помощью командных кнопок, расположенных левом нижнем углу окна приложения.
В режиме чтения документ представляется в виде книги, которую можно толко читать, но нельзя вводить текст или править его.
В режиме черновика представляется только содержательная часть документа без элементов оформления. Этот режим удобен на ранних стадиях разработки документа (ввод текста, редактирование, рецензирование).
В режиме Web-документа экранное представление документа не совпадает с печатным, назначенные параметры страницы не учитываются, оно характерно для электронных документов в World Wide Web.
В режиме разметки экранное представление документа полностью соответствует печатному. Этот режим используют для документов, предназначенных для печати.
В режиме структуры весь документ отображается с выделением его структуры. Он отличается тем, что при его включении открывается панель Структура слева от документа.
Через меню «Файл» доступны еще два режима представления документа, используемые для предварительного просмотра. Для электронных документов используют команду «Файл» – «Предварительный просмотр Web-страницы», а для печатных – «Файл» – «Предварительный просмотр».
Работа с текстом
При вводе текста с помощью Word следует иметь в виду, что эта программа сама переходит на новую строку по достижении правой границы документа. Клавишу [Enter] следует нажимать только при переходе к следующему абзацу. При нажатии на клавишу [Enter] в текст вставляется маркер (символ) абзаца. Таким образом, абзацем можно назвать часть текста между двумя маркерами абзаца.
Клавиша [Tab] (табуляция) означает пропуск определенного количества позиций. Этой клавишей можно пользоваться в начале нового абзаца. Назначить или отменить отступ первой строки абзаца можно также с помощью команды «Главная – Абзац» (см. Настройка параметров абзаца). Чтобы сделать маркеры абзаца, табуляции или пробелы видимыми, необходимо нажать кнопку со значком « ¶ » во вкладке инструментов «Главная». Для отмены этого режима следует нажать на эту кнопку еще раз.
Все операции ввода, редактирования и форматирования текста протоколируются текстовым процессором, и потому необходимое количество последних действий можно отменить. Последнее действие отменяют комбинацией клавиш Сtrl+Z. По-другому это можно сделать с помощью команды «Отменить ввод» в левом верхнем углу экрана (пиктограмма этой команды выполнена в виде полукруглой возвратной стрелки, идущей снизу вверх налево). Длинные последовательности действий можно отменять также с помощью списка действий (кнопка, раскрывающая список, присоединена к кнопке «Отменить ввод» в виде маленького треугольника).
Для удаления, перемещения, копирования текста необходимо его выделить, что можно осуществить разными способами:
• нажать на клавишу [Shift] и, не отпуская её, на стрелки управления курсором;
• нажать левую кнопку мыши и, не отпуская ее, передвигать по тексту до нужного места;
• для выделения строки переместить указатель мыши в начало строки. Для перемещения в начало строки можно воспользоваться клавишей [Home]. Когда указатель примет вид стрелки, направленной вверх вправо, нажать на левую кнопку мыши;
• для выделения нескольких строк указатель мыши должен быть в начале строки в виде стрелки, направленной вверх вправо. Нажать на левую кнопку мыши и, не отпуская ее, передвигать по тексту.
Удалять символы можно с помощью клавиши [Backspace] (удаляет символ слева от курсора) или [Delete] (удаляет символ справа от курсора). Для удаления текста необходимо его выделить и также нажать клавишу [Delete] или [Backspace].
Копирование или перемещение текста производится с помощью буфера обмена. Буфер обмена - это участок памяти, в который временно помещается текст. С помощью буфера можно копировать (перемещать) текст внутри одного документа, из одного документа в другой, а также из одного приложения в другое. Копирование означает создание копии без удаления исходного текста, перемещение же означает стирание текста в исходной позиции и вставка его в новой.
Копирование (перемещение) можно производить с помощью контекстного меню (щелчком правой кнопкой мыши), пиктографического меню вкладки «Главная» или комбинацией клавиш клавиатуры. Для этого:
1. выделить текст, который нужно копировать или переместить;
2. выбрать из вкладки меню «Главная» пункт «Копировать» либо «Вырезать», или щелкнуть правой кнопкой мыши и выбрать в открывшемся окне нужную команду «Копировать» либо «Вырезать», или для копирования нажать комбинацию клавиш клавиатуры Сtrl+C, а для вырезания Сtrl+X ;
3. переместить курсор в нужное место;
4. выбрать команду «Вставить» на вкладке «Главная», или щелкнуть правой кнопкой мыши и выбрать команду «Вставить», или нажать комбинацию клавиш клавиатуры Сtrl+V.
Форматирование текста
Важным приемом работы является форматирование (оформление, придание формата) текста, которое осуществляется командами, находящимися на вкладке «Главная» или вкладке «Конструктор» (второй вариант будет рассмотрен в одной из следующих работ). Основные приемы форматирования включают:
• выбор и изменение гарнитуры шрифта;
• управление размером шрифта;
• управление начертанием и цветом шрифта;
• управление методом выравнивания;
• создание маркированных и нумерованных списков (в том числе многоуровневых);
• управление параметрами абзаца.
Настройка шрифта
При выборе гарнитуры шрифта следует иметь в виду следующие обстоятельства: выбор гарнитуры шрифта действует на выделенный текстовый фрагмент. Если ни один фрагмент не выделен, он действует на весь вводимый текст до очередной смены гарнитуры.
Настройку шрифта выполняют в разделе «Шрифт» вкладки «Главная» (рисунок 2). Здесь выбирают:
1. гарнитуру шрифта;
2. его размер (измеряется в полиграфических пунктах);
3. вариант начертания (полужирный, курсив, подчеркивание, зачеркивание, подстрочный, надстрочный);
4. цвет шрифта, выделения и эффекты;
5. регистр.
Рис. 2
При выборе гарнитуры шрифта следует иметь в виду, что существует две категории шрифтов: с засечками и без засечек (рубленые). Характерными представителями первой категории являются шрифты семейства Times, а второй категории — шрифты семейства Arial. Шрифты, имеющие засечки, легче читаются в больших текстовых блоках — их рекомендуется применять для оформления основного текста. Шрифты, не имеющие засечек, рекомендуется использовать для заголовков в технических текстах, а также для оформления дополнительных материалов (врезок, примечаний и прочего).
Большинство гарнитур шрифтов являются пропорциональными. Это означает, что и ширина отдельных символов, и расстояние между соседними символами не являются постоянными величинами и динамически меняются так, чтобы сопряжение символов было наиболее благоприятным для чтения. Особую группу представляют так называемые моноширинные шрифты. В них каждый символ вместе с окаймляющими его интервалами имеет строго определенную ширину. Такие шрифты применяют в тех случаях, когда надо имитировать шрифт пишущей машинки, а также при вводе текстов, представляющих листинги программ. Характерными представителями таких шрифтов являются шрифты семейства Courier.
При выборе размера шрифта руководствуются назначением документа, а также вертикальным размером печатного листа. Для документов, имеющих формат типовой книжной страницы, обычно применяют шрифт размером 10 пунктов. Для документов, готовящихся для печати на стандартных листах формата А4 (210×297 мм), выбирают размер 12 пунктов.
При подготовке документов, предназначенных для передачи средствами факсимильной связи, применяют увеличенный размер – 14 пунктов (факсимильные документы часто воспроизводятся с искажениями, и увеличенный размер шрифта улучшает удобство их чтения). При подготовке электронных документов, распространяющихся в формате Microsoft Word, размер шрифта выбирают, исходя из разрешения экрана.
Использование прочих средств управления шрифтом (выбор начертания, подчеркивания и других видоизменений) определяется стилевым решением документа, которое задает заказчик или работодатель. Приступая к первому заданию, следует выяснить, какие стилевые решения уже существуют в данной организации, каковы ограничения на использование средств оформления и форматирования. По возможности, надо получить от заказчика готовые шаблоны документов иди хотя бы печатные образцы.
Из прочих, не рассмотренных здесь средств управления шрифтами, надо отметить управление интервалом между символами в одной строке и возможность использования эффектов анимации. Интервал можно настроить если зайти в полные настройки шрифта (позиция 6 рисунка 2). В открывшемся окне перейти на вкладку «Дополнительно», где есть пункт «Интервал». Его можно задать одним из трех значений: обычный, разреженный или уплотненный, а правее есть поле для числового задания этого параметра.
Эффекты анимации используют очень редко и только при подготовке электронных документов, распространяемых в формате текстового процессора. В печатных документах эти эффекты невоспроизводимы по очевидным причинам, а в Web-документах их нет смысла применять, так как они пока не поддерживаются Web - броузерами.
Настройка метода выравнивания
Текстовый процессор Microsoft Word (как и большинство других текстовых процессоров) поддерживают четыре типа выравнивания (рисунок 3):
1. по левому краю;
2. по центру;
3. по правому краю;
4. по ширине.
Рис. 3
Выбор метода выполняют соответствующими кнопками (обозначены цифрами от 1 до 4 на рисунке 3) раздела «Абзац» вкладки «Главная» или в окне «Абзац», которое можно вызвать нажатием на кнопку 5, показанную на рисунке 3. В нем есть пункт «Выравнивание» с уже перечисленными видами выравниваний. Избранный метод действует на текущий и последующие вводимые абзацы. Выбор метода выравнивания определяется назначением документа.
Так, например, для Web-страниц нет смысла выполнять выравнивание по ширине, поскольку все равно неизвестна ширина окна браузера, в котором документ будет просматриваться, однако выравнивание по центру использовать можно. Для документов, передаваемых на последующую обработку, все методы выравнивания, кроме тривиального выравнивания по левому краю, являются излишними. Для печатных документов, выполненных на русском или немецком языках, рекомендуется в основном тексте использовать выравнивание по ширине с одновременным включением функции переноса, а для документов на английском языке основной метод выравнивания — по левому полю.
Настройка параметров абзаца
Кроме режима выравнивания настраиваются следующие параметры абзаца:
• величина отступа слева (от левого поля);
• величина отступа справа (от правого поля);
• величина отступа первой строки абзаца («красная строка»);
• величина интервала (отбивки между абзацами) перед абзацем и после него.
Эти параметры можно настроить в окне «Абзац», которое можно вызвать нажатием на кнопку 5, показанную на рисунке 3.Здесь можно найти соответствующие пункты и настроить их.
Для печатных документов величину отступа для основного текста, как правило, не задают (необходимое положение текста определяется шириной полей), но ее задают для дополнительных материалов и заголовков, если они не выравниваются по центру. В то же время, для Wеb-страниц величина абзацного отступа имеет большое значение. Это один из весьма немногих параметров форматирования, допускаемых для Web-документов, поэтому его используют очень широко.
Обычная практика назначения формата состоит в том, что для технических и художественных документов используют отступ первой строки (это особенно важно для текстов на русском и немецком языках), а для документов на английском языке используют отбивки между абзацами без красных строк.
Настроить параметры абзаца можно при помощи линеек в документе (рисунок 4).
1) Перемещая серые поля в начале и конце горизонтальной и вертикальной линеек настраивают левое, правое, верхнее и нижнее поле границы текста в документе.
2) Перемещая треугольники по горизонтальной линейке осуществляют настройки отступов слева, справа и первой строки. Для ясности настроек на рисунке 4 показаны пунктиры настроек.
Рис. 4
Создание маркированных и нумерованных списков
Специальное оформление маркированных и нумерованных списков редко применяют в художественных документах и персональной переписке, но в служебных документах и, особенно, в Web-документах оно используется очень широко.
Для создания нумерованных и маркированных списков нужно сначала выполнить настройку, затем вход в список и, наконец, выход из него. Вход в список может осуществляться автоматически или по команде. Чтобы автоматически создать маркированный список, достаточно начать запись строки с ввода символа «*» и после нажатия пробела символ «*» автоматически преобразуется в маркер. При переходе на следующую строку маркер будет установлен автоматически. Для автоматического создания нумерованного списка достаточно начать строку с цифры, после которой стоит точка и пробел, например «1.», «2.» и т. д. Этот метод позволяет начать нумерацию с любого пункта (не обязательно с единицы).
Для создания списка по команде служат кнопки «Маркеры» (позиция 1 рисунка 5), «Нумерация» (позиция 2 рисунка 5) и «Многоуровневый список» (позиция 3 рисунка 5), представленные на панели «Абзац» вкладки «Главная».
Рис. 5
Для настройки списков (видов маркеров или стиля нумерации) около каждой из ранее показанных кнопок имеется кнопка в виде треугольника (позиция 4 рисунка 5). При нажатии на нее открываются настройки. Попробуйте поработать с этими кнопками.
Для завершения маркированного или нумерованного списка и выхода из режима его создания достаточно по завершении ввода последней строки дважды нажать клавишу [ENTER].
Для преобразования букв выделенного текста в прописные или строчные применяется кнопка «Регистр» (рис. 6).
Рис. 6. Вкладка Главная / Регистр (Окно MS Word 2010)
Кнопка «Подстрочный знак» переносит выделенный текст в позицию ниже опорной линии основного текста (рис. 7).
Рис. 7. Вкладка Главная / Подстрочный знак (Окно MS Word 2019)
Кнопка «Надстрочный знак» поднимает выделенный фрагмент выше опорной линии основного текста (рис. 8).
Рис. 8. Вкладка Главная / Надстрочный знак (Окно MS Word 2019)
К операциям форматирования относится изменение цвета шрифта, заливки и анимации, кнопки для которых расположены на панели «Шрифт». Для изменения цвета гарнитуры предназначено меню кнопки «Цвет текста». Для предварительного просмотра достаточно навести курсор мышки на любой цвет. Чтобы применить его к тексту, нужно по нему кликнуть (рис. 9).
Рис. 9. Вкладка Главная / Цвет текста (Окно MS Word 2010)
Для изменения фона фрагмента существует кнопка «Цвет выделения текста» (рис. 10).
С помощью кнопки «Параметры анимации» можно задать такие спецэффекты, как отражение, тень, свечение и так далее (рис. 11).
Рис. 10. Вкладка Главная / Цвет выделения текста (Окно MS Word 2010)
Рис. 11. Вкладка Главная / Параметры анимации (Окно MS Word 2010)
Все вышеописанные операции форматирования применимы лишь к выделенному фрагменту документа. Если ни один из фрагментов не выделен, то изменение параметров вступит в силу только при последующем вводе текста. Более тонкую настройку опций форматирования можно выполнить в диалоговом окне «Шрифт», которое открывается нажатием кнопки в правом нижнем углу панели (рис. 12).
Рис. 12. Окно Шрифт (MS Word 2010)
Рис. 13. Окно Шрифт (MS Word 2019)
Форматирование абзацев
Опции и команды для форматирования абзацев расположены на панели «Абзац» вкладки «Главная» (рис. 14).
Рис. 14. Вкладка Главная / Абзац (Окно MS Word 2010)
Форматирование абзацев включает в себя функции выравнивания текста на странице, установку междустрочного интервала, абзацных отступов, маркированных, нумерованных и многоуровневых списков, границ текста, его сортировку и заливку фона абзаца.
Для изменения формата нескольких абзацев их необходимо предварительно выделить. Без выделения новые параметры будут применены только к тому абзацу, в котором находится текстовый курсор.
По умолчанию текст выравнивается по левому краю страницы без отступа красной строки.
Междустрочным интервалом называют расстояние между строками. Интервал в 1,0 означает, что это расстояние равно высоте знаков в строке. По умолчанию для основного текста принят интервал в 1,15. Выбрать другой показатель можно в меню кнопки «Интервал» (рис. 15).
Рис. 15. Вкладка Главная / Абзац / Интервал (Окно MS Word 2019)
Для более точной настройки параметров абзаца предназначено диалоговое окно «Абзац» (рис. 16).
На вкладке «Положение на странице» (рис. 17), поставив флажки в соответствующем месте, можно настроить такие параметры, как запрет висячих строк и разрыва абзаца, и указать исключения для форматирования, например, запретить нумерацию строк и автоматический перенос слов на другую строку или страницу. Чтобы изменение параметров вступило в силу, нужно нажать кнопку ОК.
Рис. 16. Окно Абзац (MS Word 2010)
Рис. 17. Окно Абзац / Положение на странице (MS Word 2019)
Форматирование страницы
Под форматированием страницы понимается ее разметка и положение на ней текста. Основные инструменты, позволяющие задавать эти параметры, расположены на вкладке «Разметка страницы» (рис. 19) или «Макет» (рис 20).
Рис. 19. Вкладка Разметка страницы (Окно MS Word 2010)
Рис. 20. Вкладка Макет (Окно MS Word 2019)
Разбивка документа на страницы выполняется автоматически, по мере заполнения их какой-либо информацией. Разбивка зависит не только от количества информации, но и от параметров пустых пространств по краям листа - полей. На полях можно поместить некоторые элементы, например номера страниц и колонтитулы. Область между полями называется областью печати.
Размер полей можно изменять с помощью кнопки «Поля» (рис. 21), где предлагается набор стандартных размеров полей.
Рис. 21. Кнопка Поля (Окно MS Word 2010)
Если ни один из стандартных вариантов не подходит, можно выполнить более точную настройку параметров (кнопка «Настраиваемые поля») в окне «Параметры страницы» (рис. 22).
Рис. 22. Окно Параметры страницы / вкладка Поля (Окно MS Word 2019)
В блоке «Поля» достаточно указать размер того или иного поля в соответствующем окошке - после нажатия кнопки ОК установленные параметры будут применены ко всем страницам документа. Здесь же можно задать отступ для переплета и его размер, определить ориентацию бумаги: книжная или альбомная. По умолчанию страница имеет печатный размер А4. Чтобы изменить его, следует нажать вкладку «Размер бумаги».
Достаточно просто изменить ширину и высоту бумаги, но перед этим следует убедиться, что принтер поддерживает выбранный формат.
Нередко возникает необходимость разбить текст на колонки - на манер газетных статей. Это легко сделать при помощи кнопки «Колонки» в группе инструментов «Параметры страницы» (рис. 23).
Рис. 23. Кнопка Колонки (Окно MS Word 2010)
Если ни один из предложенных вариантов не подходит, можно настроить количество колонок и их размер в меню кнопки «Другие колонки» (рис. 24). Здесь можно задать число колонок, их ширину и промежуток между ними, а также снять галочку «колонки одинаковой ширины».
Рис. 24. Окно Колонки (Окно MS Word 2019)
Практическая часть
1. Запустите MS Word. Сохраните файл под именем «Ваша фамилия и имя» (например: Иванова Василиса).
2. Создайте документ по образцу (рис. 28).
Рис. 28 Образец документа
Для этого выполните:
1. Установите параметры страницы: ориентация страницы – альбомная; поля по 2,5 см каждое.
2. Заголовок: Конституция РФ выполнить полужирным шрифтом Times New Roman размером 26 пунктов с выравниванием по центру.
3. Установите шрифт Microsoft Sans Serif, размер шрифта 13 пт, междустрочный интервал одинарный, абзацный отступ 1 см, выравнивание по ширине. Наберите текст, представленный на рис. 29.
Рис. 29. Текст первой колонки
4. Выделите набранный текст, вызовите меню Другие колонки. Укажите тип – две колонки (ширина первой – 10,0 см, ширина второй – 12,0 см). Снимите галочку колонки одинаковой ширины. Текст будет разбит на две колонки.
5. Установите курсор в конце текста во второй колонке, нажмите кнопку Разрывы» (рис. 30.1, 30.2), выберите пункт Колонка.
Рис. 30.1. Кнопка Разрывы на вкладке Разметка страницы (Окно MS Word 2010)
Рис. 30.1. Кнопка Разрывы на вкладке Макет (Окно MS Word 2019)
6. Во второй колонке наберите текст (рис. 31), установив шрифт Century Gothic, размер шрифта 14 пт, междустрочный интервал полуторный, абзацный отступ 1,25 см, выравнивание по ширине.
Рис. 31. Текст второй колонки
7. Вставьте Маркеры в текст первой колонки документа. Выберите для каждого абзаца индивидуальный произвольный маркер (после вставки маркера форматирование текста может измениться).
8. Вставьте в документ нижний колонтитул с помощью пункта меню Вставка / Нижний колонтитул.
9. Введите в текст колонтитула свои фамилию, имя и отчество, название группы и дату выполнения практической работы.
Примечание: чтобы выйти из колонтитула можно, например, дважды кликнуть левой кнопкой мыши по основному тексту документа.
10. Сохраните и закройте документ. Представить файл для проверки преподавателю.
Контрольные вопросы
1. Какие две основные части отображаются в окне программы при открытии Word?
2. Можно ли текст, разделенный на абзацы, преобразовать в списки различного типа?
3. Как установить размер бумаги, ориентацию листа и ширину его полей?
4. Как создать маркированный (нумерованный, многоуровневый) список?
5. Как создать многоколоночный текст?
6. Как вставить в документ номера страниц?
7. Что такое колонтитул и как его создать?
8. Что такое колонтитулы?
9. Какую информацию можно записать в колонтитулы?
10. Как можно пронумеровать документ?
11. Как вставить таблицу? (не менее 3 способов)
12. Как выделить всю таблицу?
13. Как удалить содержимое ячеек, строк, столбцов, всей таблицы?
14. Как объединить ячейки?
15. Как разбить ячейки?
16. Как осуществляется обрамление ячеек, таблицы; заливка ячеек, таблицы?
17. Как изменить размеры столбца/строки?
18. Как добавить сразу несколько строк/столбцов
подробнее
Заказчик
заплатил
заплатил
100 ₽
Заказчик не использовал рассрочку
Гарантия сервиса
Автор24
Автор24
20 дней
Заказчик принял работу без использования гарантии
12 ноября 2023
Заказ завершен, заказчик получил финальный файл с работой
5
Практическая работа 1. Технология создания и оформление документов в текстовом процессоре MS Word.docx
2023-11-15 01:45
Последний отзыв студента о бирже Автор24
Общая оценка
5

Положительно
Спасибо автору за оперативно сделанную работу. Просто супер и оценка меня устраивает))) Рекомендую.