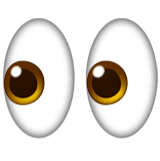Создан заказ №1347490
21 сентября 2016
«Проектный практикум», информатика», информатика
Как заказчик описал требования к работе:
Проектный практикум Задание 1 Описание компании разработчика 1. Придумайте фирму, занимающуюся разработкой программного обеспечения. Определите: a. Название, количество персонала, b. Сферу деятельности, комплекс услуг, c. Миссию, d. Видение. 2. Разработайте организационную структуру фирмы: a. Создай
те схему организационной структуры фирмы, b. Опишите бизнес - цели и задачи всех подразделений фирмы, c. Опишите состав персонала каждого подразделения и их функциональные обязанности, 3. Разработайте методологию создания программных продуктов в фирме: a. Выберите модель жизненного цикла и стандарт, в соответствие с которым будет проводиться разработка проекта по созданию ПО. b. Определите фазы жизненного цикла проекта. 4. Опишите технологию создания команды проекта по разработке ПО для заказчика: a. организационную структуру проекта b. состав команды проекта, c. создайте матрицу ответственности по проекту. Отчетный документ «Описание фирмы» оформить в Word, отчет должен быть понятным и наглядным. Проектный практикум Задание 2 Разработка концепции проекта 1. Выберите компанию, работающую в определенной сфере бизнеса (кроме сферы IT). 2. Опишите компанию (название, численность работников, сферу деятельности, цели, управляющий аппарат). 3. Сформулируйте проблемы, стоящие перед компанией и обоснуйте необходимость реализации проекта по разработке и внедрению ИС. 4. Разработайте концепцию проекта создания ИС. Для создания концепции используйте шаблон документа с пояснениями, а также материал лекций С.Архипенкова (Архипенков С. Лекции по управлению проектами// http://arkhipenkov.ru/index.files/publications.htm.- С.42-56) Шаблон Концепции проекта Итеративный подход к процессу разработки требует использования гибкого способа ведения документации. Живые документы должны изменяться по мере эволюции проекта. На фазе выработки концепции планы имеют форму описания высокоуровневых подходов и по мере подготовки распространяются среди членов проектной группы и других заинтересованных лиц для получения отзывов. После перехода к фазе планирования документы постепенно дорабатываются, возникающие детальные планы снова поступают на проверку всем заинтересованным сторонам, и описанный процесс повторяется итеративно. Типы планов и общее количество описывающих их документов могут варьироваться от проекта к проекту. 1. Необходимость проекта Обоснование необходимости Сформулируйте, на разрешение каких проблем и/или удовлетворение каких потребностей заинтересованных сторон направлен проект. Видение проекта Видение – это ничем не ограничиваемое представление о том, каким должно быть решение. Видение проекта направлено на формирование у всех вовлеченных в проект сторон единого понимания его концепции. Формулировка видения должна быть достаточно краткой для запоминания, достаточно ясной для понимания и достаточно сильной для мотивирования. Хорошая формулировка видения ориентируется на пять SMART характеристик: Specific (определенность/конкретность) – видение четко указывает на то (идеальное) состояние, достижение которого является целью проекта. Measurable (измеримость) – дает проектной группе четкий критерий успешности проекта и достижения поставленных целей. Achievable (достижимость) – цели, сформулированные в видении, должны быть достижимы в рамках имеющихся ресурсов, времени и возможностей команды. Достижимость мотивирует команду на выполнение проекта. Relevant (обоснованность) – цели, сформулированные в видении, должны иметь существенное значение для заинтересованных сторон и напрямую быть связанными с их проблемами и/или потребностями. Time-based (ограниченность во времени) – видение должно четко указывать на ожидаемые временные рамки, в которые решение будет достигнуто. Сформулируйте (максимально кратко, в одной двух фразах) видение проекта. Анализ выгод Основываясь на сформулированном выше видении проекта, перечислите, какие выгоды получат заинтересованные стороны по завершении проекта (в результате внедрения и использования решения). 1. Концепция решения Концепция решения предоставляет общее описание подходов, которые проектная группа предполагает использовать для разрешения проблем и/или удовлетворения потребностей заинтересованных сторон. Цели и Задачи Формирование концепции решения начинается с выяснения у заинтересованных сторон, описания и фиксации проектной группой целей проекта. Далее каждая цель разбивается на измеримые компоненты – задачи. Во взаимодействии с заинтересованными сторонами проекта сформулируйте и утвердите цели решения, на достижение которых направлен проект. Определите задачи, из которых будет складываться достижение каждой цели. Предположения и Ограничения В процессе формирования концепции решения проектная группа постоянно взаимодействует с заинтересованными сторонами, собирая необходимую информацию о требованиях к функциональности будущего решения. Тем не менее, неизбежная неполнота информации приводит к тому, что относительно некоторых функциональных возможностей решения могут потребоваться предположения. Помимо функциональных требований заинтересованные стороны могут выдвигать качественные требования, задающие ограничения на создаваемое решение. Также ограничения могут порождаться средой, в которой должно будет функционировать решение после внедрения. Определите, имеются ли в проекте требования, нуждающиеся в предположениях, если да, сформулируйте их. Определите, имеются ли ограничения на будущее решение. Если да, сформулируйте их. Анализ использования Основой формулировки требований является анализ использования, включающий определение пользователей и описание того, как пользователи будут взаимодействовать с решением. Пользователи В разработке решения заинтересованы множество сторон, однако непосредственная работа с ним будет выполняться пользователями, поэтому прежде чем приступать к дизайну решения, необходимо определить, кто будет с ним взаимодействовать. В процессе анализа должны быть выделены группы пользователей (например, на основе областей их деятельности, в которых будет использоваться разрабатываемое решение). Сформируйте список групп пользователей, для которых предназначено решение. Сценарии использования Сценарии использования определяют последовательности действий, которые пользователи выполняют при взаимодействии с решением. Один из возможных (и достаточно распространенных) вариантов описания сценариев использования – язык UML. Для каждой выделенной на предыдущем шаге группы пользователей определите характерные способы их взаимодействия с решением и, используя необходимые диаграммы UML, опишите сценарии использования. Требования Требования определяют, что должно делать разрабатываемое решение. Требования могут выражаться в терминах функциональности или в виде правил и параметров, определяющих функциональность. Требования пользователей Сформулируйте требования к решению с точки зрения пользователей. Системные требования Сформулируйте требования к решению с точки зрения среды, в которой оно должно будет функционировать после внедрения. 1. Рамки Рамки определяют пространство параметров, в котором будет создаваться решение, детализируя функциональность, определяя, что останется за рамками решения и указывая критерии, по которым заинтересованные лица будут судить о готовности решения. Рамки создаются на основе единого видения, являются результатом компромисса между сформулированными целями и условиями реальности и отражают приоритезацию заказчиком имеющихся требований к создаваемому решению. Частью процесса определения рамок проекта является вынесение менее важной функциональности из текущего проекта в планы на будущее. Рамки решения определяют функциональность решения и его возможности (включая те, что не относятся к программному обеспечению). Возможность (функциональность, составляющая, feature) – это требуемый или желаемый аспект программного или аппаратного обеспечения. Например, предварительный просмотр перед печатью может быть возможностью текстового процессора. Сопроводительные руководства пользователей, интерактивные файлы помощи, операционные руководства и обучение также могут быть составляющими решения. Рамки проекта определяют объем работ, который должен быть выполнен проектной группой для поставки заказчику каждого из элементов, определенного рамками решения. Управление рамками проекта критично для его успеха. Советуют определять и фиксировать рамки решения и проекта, используя треугольник компромиссов и матрицу компромиссов проекта. Функциональность решения Укажите здесь функциональность в терминах возможностей (features) и функций (functions), которая будет реализована в разрабатываемом решении. За рамками решения Укажите здесь функциональность, которая имеется или предполагается в требованиях заинтересованных сторон, но не будет реализована в решении, и опишите причины вынесения данных возможностей и функций за рамки решения (используйте треугольник компромиссов). Критерии одобрения решения Сформулируйте здесь критерии, в соответствии с которыми заинтересованные стороны будут принимать готовность решения. 1. Стратегии дизайна решения Стратегия архитектурного дизайна На основе разработанного списка возможностей и функций формируется стратегия архитектурного дизайна, описывающая решение в целом. Она определяет компоненты решения и их взаимодействие. Отличный способ описания решения на этом этапе – использование иллюстрирующих диаграмм (например, UML). Сформируйте и опишите общий архитектурный проект решения. Стратегия технологического дизайна Разработка решения потребует использования определенных продуктов и технологий. Стратегия технологического дизайна описывает, какие технологии и продукты выбраны проектной группой в качестве средства реализации решения. Аргументировано опишите, какие технологические средства будут использованы в процессе работы над решением. Проектный практикум Задание 3 Разработка плана проекта 1. Создайте проект в программе Microsoft Project. При создании проекта руководствуйтесь выбранным стандартом разработки и моделью жизненного цикла ПО. 2. Разработайте календарный план проекта: a. определите состав решаемых задач на каждой фазе проекта, b. в каждой фазе определите конечную веху. Опишите артефакты, характеризующие каждую веху (документы, модели, схемы и т.п.). c. определите длительности задач, d. определите иерархическую структуру задач, e. установите связи между задачами, f. введите обобщающую (суммарную) задачу. Рекомендации к выполнению: Работа с Microsoft Project Создание нового проекта Начиная новый проект в Microsoft Project, можно ввести или начальную, или конечную дату проекта, но не обе. Рекомендуется вводить только начальную дату проекта, а конечная дата будет рассчитана в Microsoft Project после ввода и планирования задач. Если проект должен быть завершен к определенной дате, следует ввести только конечную дату проекта. В этом случае первоначальное планирование следует выполнять с конечной даты, чтобы определить дату, когда необходимо начать проект. Если известна наилучшая начальная дата и работа начата, более эффективно выполнять планирование с начальной даты. 1. Откройте Microsoft Project. 2. В меню Проект выберите команду Сведения о проекте. Введите или выберите начальную дату проекта и планирование от Даты начала проекта, нажмите кнопку OK. 3. Сохраните проект в своей папке, задав ему имя. Ввод ключевых сведений о проекте В каждом проекте содержится уникальный набор компонентов: цель проекта, определенные задачи, а также лица, их выполняющие. Чтобы помнить все важные сведения и их взаимосвязь, следует вводить данные о проекте и обращаться к ним при необходимости. 1. В меню Файл выберите команду Свойства и откройте вкладку Документ. 2. Введите сведения о проекте: имя, тему, автора, руководителя, учреждение – название учреждения. 3. Нажмите кнопку OK. Настройка календаря проекта Календарь проекта можно изменять, чтобы отражать рабочие дни и часы для каждого участника проекта. Стандартный календарь с понедельника по пятницу, с 9:00 до 18:00, с часовым обеденным перерывом. Можно определить и нерабочее время, например выходные или ночное время, а также специальные выходные дни, например праздники. 1. В меню Сервис выберите команду Изменить рабочее время 2. Выделите в календаре название дней с понедельника по четверг и установите для выбранных дат стандартное рабочее время (с 9.00 по.13.00 и с 14.00 по 18.00). Затем для пятницы выберите Нестандартное рабочее время и установите окончание работы в 17.00. 3. Выберите параметр нерабочее время для выходных дней (субботы и воскресенья), а также для рождественских праздников (с 30 декабря по 10 января следующего года) и остальных привычных праздников. 4. Нажмите кнопку OK. Ввод и организация списка задач Когда создан план проекта, его можно заполнить задачами. Сначала перечислите шаги (фазы), необходимые для достижения целей проекта. Проще всего начать с крупных частей работы, а затем поделить каждую часть на задачи с отдельными результатами. Обычный проект представляет собой набор связанных задач. Задача определяется объемом работы и конкретными результатами; она должна быть достаточно короткой, чтобы можно было регулярно отслеживать ее ход выполнения. Длительность задач обычно должна лежать в интервале от одного дня до двух недель. 1. В меню Вид выберите команду Диаграмма Ганта. 2. В поле Название задачи введите название задачи, нажмите Enter. При этом Microsoft Project вводит со знаком вопроса примерную длительность задачи, равную одному дню. 3. Введите все задачи плана проекта (в соответствие с п.7 технического задания – стадии и этапы разработки). Организация задач в логическую структуру Структурирование помогает организовать задачи в более удобные для управления компоненты. Создав иерархию, можно объединить связанные задачи в более общую задачу. Общие задачи называются суммарными задачами или фазами; задачи, объединенные под суммарной задачей, называются подзадачами. Начальная и конечная дата суммарной задачи определяется начальной и конечной датами первой и последней ее подзадачи. Чтобы организовать структуру, следует использовать кнопки структуры на панели инструментов. 1. Выберите задачу, которую требуется сделать подзадачей. 2. Нажмите на панели инструментов кнопку структуры На уровень ниже , чтобы расположить задачу с отступом. 3. Работать со структурой можно разными способами. Например: уровень задачи можно быстро изменить с помощью мыши. Выберите задачу, расположите курсор на первой букве названия задачи. Когда указатель примет вид двунаправленной стрелки, перетащите ее вправо, чтобы расположить задачу с отступом, или влево, чтобы расположить ее с выступом. 4. Создайте логическую структуру задач в соответствие с разработанным планом. Создание вехи Веха — это задача, используемая для обозначения значимых событий календарного плана, например завершения основного этапа работ. При вводе нулевой длительности для задачи в Microsoft Project на диаграмме Ганта в начале соответствующего дня отображается символ вехи. Задача с нулевой длительностью автоматически помечается как веха, но вехой может быть сделана любая задача. Чтобы пометить задачу как веху, выберите задачу в поле Название задачи. Нажмите на панели инструментов кнопку Сведения о задаче, выберите вкладку Дополнительно, а затем установите флажок Пометить задачу как веху. 1. Определите вехи для каждой фазы проекта. 2. Сформируйте полный план проекта. Определение длительности задач При создании задач MS Project автоматически устанавливает длительности задач в один день. Длительности фаз не вводятся, программа рассчитывает их сама. Программа также определяет дату окончания задачи. Если длительность задачи нельзя определить точно или она требует уточнения, то после значения длительности ставится знак вопроса. 1. Уточните длительности задач в соответствие с разработанным планом проекта. Создание взаимосвязей между задачами Одним из наиболее надежных способов планирования задач является установление взаимосвязей между ними, т.е. зависимостей задач. Зависимости задач отражают обусловленность последующих задач или последователей, более ранними задачами или предшественниками. Например, если задача «Покрасить стену» должна быть выполнена до задачи «Повесить часы», можно связать две задачи, чтобы задача «Покрасить стену» стала предшественником, а задача «Повесить часы» — последователем. После того как задачи связаны, изменение дат предшественника влияет на изменение дат последователей. В Microsoft Project по умолчанию создается зависимость задач типа «Окончание-начало». Однако, поскольку зависимость «Окончание-начало» подходит не для каждого случая, для реального моделирования проекта связь задач можно изменить на «Начало-начало», «Окончание-окончание» или «Начало-окончание». 1. В меню Вид выберите команду Диаграмма Ганта. 2. Чтобы связать две или более задач друг с другом, выберите их в поле Название задачи, причем в том же порядке, в котором они должны быть связаны. Нажмите кнопку Связать задачи. 3. Устанавливать связи можно непосредственно в таблице, вводя номер предшествующей задачи в колонку Предшественники. После нажатия ОК, связь отображается на диаграмме. 4. Чтобы изменить связь задач, дважды щелкните линию связи между задачами на диаграмме, которую требуется изменить. Будет открыто диалоговое окно Зависимость задач. В поле со списком Тип выберите нужный тип связи между задачами и нажмите кнопку OK. 5. Чтобы разорвать связь между задачами, выберите эти задачи в поле Название задачи и нажмите кнопку Разорвать связи задач. Все связи удаляются, а все задачи перепланируются на основании ограничений, например «Как можно раньше» или «Фактическое окончание». 6. Связи можно редактировать в диалоговом окне Сведения о задаче, которое выводится с помощью контекстного меню, на вкладке Предшественники. 7. Связи можно редактировать с помощью Формы описания задачи. Она выводиться на экран с помощью команды Окно – Разделить. 8. Свяжите все задачи проекта в соответствие с логикой планирования. Использование задержек и ограничений. После создания и структурирования списка задач следует проверить, как задачи соотносятся друг с другом и как они соответствуют важным датам. Можно связать задачи, чтобы отразить их зависимость, например, указав, что одна задача начинается по завершении другой. Эти связи называются зависимостями задач. Вместе с длительностью и другими факторами планирования зависимости задач играют в Microsoft Project важную роль при расчете начальной и конечной даты задач. Если изменился график связанной задачи, перепланирование связанных с ней задач производится автоматически. Уточнить календарные планы задач можно с помощью конкретных ограничений дат и крайних сроков. Иногда задача может начинаться не сразу после окончания предыдущей задачи. В этом случае используют задержки или запаздывание. Запаздывание вводится как длительность, например: 1 день или как процент от длительности предшествующей задачи, например 50%. Часто для начала выполнения следующей задачи не нужно дожидаться окончания предыдущей, т.е. имеет место опережение. Опережение вводиться, так же как и запаздывание, но с отрицательным знаком. Ограничения, которые привязывают задачи к определенным датам, называются жесткими ограничениями; наиболее жесткие ограничений задают даты начала или окончания. Поскольку в Microsoft Project ограничения учитываются при расчете календарного плана, жесткие ограничения следует вводить, только если задачу необходимо начать или завершить в определенную дату. 1. Введите необходимые ограничения для задач проекта. Для задачи, завершающей проект обязательно введите ограничение Окончание не позднее и укажите запланированную дату окончания проекта. Создание повторяющихся задач Повторяющиеся задачи — это задачи, которые регулярно повторяются, например еженедельные собрания. 1. Чтобы ввести такую задачу в меню Вставка выберите команду Повторяющаяся задача. 2. В открывшемся окне определите Название задачи, длительность одного экземпляра задачи, например: 1 час. 3. Укажите ее периодичность, пределы повторения (начало – окончание). Суммарная задача проекта Суммарная задача предназначена для объединения всех проектных активностей. Чтобы отобразить суммарную задачу: 1. откройте меню Сервис, возьмите команду Параметры и на вкладке Вид установите галочку в окошке Показывать суммарную задачу. Задача вставиться как нулевая (самая первая в списке задач). 2. В окне Сведения о задаче введите название проекта. Проектный практикум Задание 4 Планирование ресурсов проекта 1. Создайте список ресурсов в соответствие с функциональными обязанностями членов команды, задайте стоимость ресурсов. 2. Распределите ресурсы на задачи, учтя выбранную структуру проекта. 3. При необходимости оптимизируйте распределение ресурсов. 4. Определите общий срок выполнения проекта. 5. Определите стоимость проекта. 6. Создайте отчет. Для этого экспортируйте план проекта в Word, при этом должны четко просматриваться названия задач и диаграмма Ганта. Укажите длительность проекта, его стоимость. Поясните, каким образом при планировании учтены стандарт и модель жизненного цикла ПО. Отчет сдайте преподавателю. Рекомендации к выполнению: Работа с Microsoft Project Создание списка ресурсов Лист ресурсов Microsoft Project используется для создания списка лиц, оборудования и материалов, составляющих рабочую группу и выполняющих задачи проекта. Список ресурсов будет содержать рабочие ресурсы или материальные ресурсы. Рабочие ресурсы — это сотрудники или оборудование; материальные ресурсы — это расходные материалы или сырье, например бетон, древесина или гвозди. 1. В меню Вид выберите представление Лист ресурсов 2. Введите список трудовых ресурсов – членов команды, участвующих в реализации проекта. 3. Определите стоимость каждого ресурса (стандартную ставку и ставку сверхурочных). Назначение ресурсов задачам Без сведений о ресурсах календарный план в Microsoft Project рассчитывается на основе длительности задачи, зависимостей и ограничений даты. Если ресурсы назначены, график работы и доступность ресурсов используются при расчете календарного плана. Если задаче назначается ресурс, создается назначение. Любой задаче можно назначить любые ресурсы, а также изменить назначения в любой момент. Задаче можно назначить несколько ресурсов, а также определить, все или не все рабочее время ресурс работает над задачей. Если назначенная ресурсу работа превышает ежедневную полную занятость, указанную в календаре рабочего времени ресурса, в Microsoft Project в представлениях ресурсов название перегруженного ресурса выделяется красным цветом. 1. Выберите команду Сервис – Выравнивание загрузки ресурсов. В открывшемся окне установите флажок Выполнять в ручную. 2. Выделите задачу, для которой нужно назначить ресурс. 3. Откройте окно Сведения о задаче и на вкладке Ресурсы введите Название и загрузку ресурсов, например: Менеджер проекта - 100%, Архитектор - 50%. 4. Введите ресурсы для всех задач в соответствие с возможностью задействовать те или иные ресурсы. После того как назначения созданы программа определяет материальные затраты и трудозатраты каждого из ресурсов для выполнения задачи и планирует распределение этих затрат на каждый день на протяжении всей длительности задачи. Результаты можно просмотреть на листе Использование ресурсов (меню Вид). В поле «Трудозатраты» отображается суммарное время, запланированное на выполнение задачи для всех назначенных ресурсов, суммарное время, запланированное для ресурса по всем назначенным задачам, или суммарное время, запланированное для ресурса по задаче. При назначении ресурса на задачу его стоимость определяется автоматически путем умножения ставки ресурса на трудозатраты и прибавлением к результату затрат на использование ресурса. Чтобы просмотреть затраты откройте представление Использование ресурсов и добавьте в таблицу столбец Затраты. Анализ стоимости проекта При анализе стоимости проекта обычно анализируется его бюджет и соотношение составляющих бюджета. В общем случае при анализе структуры затрат рассматривается распределение затрат по фазам проекта. 1. Откройте диаграмму Ганта. 2. Откройте в меню Вид таблицу Затраты, сверните все фазы. 3. Добавьте в таблицу столбец Затраты 1, в поле Текст заголовка введите Общая стоимость. 4. Откройте окно Настройка полей и переименуйте поле Затраты 1 в Общая стоимость. 5. Скопируйте во все строки этого столбца общую стоимость проекта из строки суммарной задачи. 6. Добавьте новое поле Число 1, назовите его % от общей стоимости. 7. Откройте окно Настройка полей и переименуйте поле Число 1 в % от общей стоимости. 8. Введите во все строки этого столбца формулу: Затраты/Затраты 1. Для этого в окне Настройка полей поставьте флажок Формула и откройте окно для ввода формулы (кнопка Формула), введите формулу, выбрав аргументы из списка полей. 9. В настройках поля уточните, что для расчета строк суммарных задач и групп нужно использовать туже формулу (флажок Использовать формулу). 10. После нажатия ОК в столбце % от общей стоимости отобразится распределение затрат на разработку сайта.
подробнее
Заказчик
заплатил
заплатил
100 ₽
Заказчик не использовал рассрочку
Гарантия сервиса
Автор24
Автор24
20 дней
Заказчик принял работу без использования гарантии
22 сентября 2016
Заказ завершен, заказчик получил финальный файл с работой
5
«Проектный практикум», информатика», информатика.docx
2016-12-25 14:26
Последний отзыв студента о бирже Автор24
Общая оценка
5

Положительно
спасибо автору за проделанную работу, выполнил все требования, все раньше срока, качественно, благодарю за помощь, рад был с ним работать, всем его рекомендую, самый лучший автор которых я когда либо видел, всегда на связи!