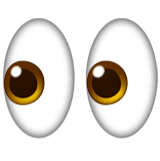Создан заказ №911116
7 января 2016
Лабораторная работа №1 МТИ
Как заказчик описал требования к работе:
Знакомство с Packet Tracer. Создание и настройка простейшей сети
Цель работы: Ознакомление с программой Cisco Packet Tracer. Моделирование простейшей IP сети из двух компьютеров. Ознакомление с работой протоколов ICMP и ARP. Подключение к коммутатору через консольный порт. Изучение режимов ввода CL
I .Настройка часов
Инсталляция программы.
Для начала работы необходимо инсталлировать на компьютер программу Cisco Packet Tracer (дальше в тексте PT).
Дистрибутив для Windows: https://drive.google.com/open?id=0B-3PGMZh9pvTUDI4d2dVSlZrNlk&authuser=0
Дистрибутив для Linux (Ubuntu): https://drive.google.com/file/d/0B-3PGMZh9pvTNXo2ektnQ1BUZEU/view?usp=sharing
В 2015 году работаем с версией программы 6.2
*.pkt (Packet tracer activity) файлы разных версий могут быть несовместимы. У всех студентов и у преподавателя должна работать одна и та же версия. Для проверки версии уже установленной программы запускаем ее и смотрим меню Help-About
Рекомендуем ознакомиться с видеоуроком на русском языке «Как создать сеть в Cisco Packet Tracer»
Также у PT есть встроенные видеоуроки на английском языке (swf формат). Доступ к ним через меню в программе Packet Tracer Help-Tuturials. Ознакомьтесь с видеоуроками в меню Help-Tuturials - Logical Workspace - Creating a Network Topology
Создание простейшей сети (два компьютера соединены друг с другом)
Запустите PT. Разместите на рабочем поле 2 персональных компьютера (Generic) . Соедините их Ethernet порты cross-over кабелем (изображается пунктиром). Точки на кабеле у компьютеров светятся зеленым. Если цвет красный – значит ошибка, связи нет. Частая причина ошибки – неправильно выбран тип кабеля.
Затем настраиваем статические IP адреса на компьютерах. Шлюз по умолчанию и адрес DNS сервера не настраиваем. Инструкция в видеоуроке выше.
Каждый студент выбирает IP адреса в соответствии с номером своего варианта.
Вариант
(последняя
цифра ИНС)
PC0 адрес PC0 маска подсети PC1 адрес PC1 маска подсети
1 10.1.1.10 255.255.255.128 10.1.1.101 255.255.255.128
2 176.16.2.2 255.255.255.128 176.16.2.99 255.255.255.128
3 192.168.3.15 255.255.255.128 192.168.3.16 255.255.255.128
4 209.1.4.10 255.255.255.128 209.1.4.120 255.255.255.128
5 10.1.5.5 255.255.255.128 10.1.5.6 255.255.255.128
6 10.1.1.10 255.255.254.0 10.1.1.101 255.255.254.0
7 176.16.2.2 255.255.254.0 176.16.2.99 255.255.254.0
8 192.168.3.15 255.255.254.0 192.168.3.16 255.255.254.0
9 209.1.4.10 255.255.254.0 209.1.4.120 255.255.254.0
10.1.5.5 255.255.254.0 10.1.5.6 255.255.254.0
Вблизи компьютеров размещаем текст с адресом и маской подсети Вашего варианта.
Также не забываем на схеме написать название лабораторной работы, Ваши факультет и группу, название лабораторной работы, имя студента и номер варианта. Отсутствие подписи – 10 баллов из 100.
Рисунок 1 – Пример простейшей сети.
Проверка работоспособности сети. Команды ping, ipconfig, arp -a
Проверяем настройки IP стека Windows компьютера. Работаем в командной строке. В закладке “Desktop” на компьютере выбираем “Command prompt” и в окне вводим команду ipconfig /all Заносим в отчет параметры:
Physical Address................: 00D0.BA21.6622
IP Address......................: 192.168.1.1
Subnet Mask........................: 255.255.255.0
Проверяем настройки IP стека Windows компьютера. Работаем в командной строке. В закладке “Desktop” на компьютере выбираем “Command prompt” и в окне вводим команду ipconfig /all Заносим в отчет по лабораторной работе параметры: Physical Address,IP Address,Subnet Mask
Проверяем достижимость соседнего хоста и содержимое arp таблицы
В закладке “Desktop” на компьютере выбираем “Command prompt” и в окне вводим команду
arp –a и убеждаемся, что записей в arp таблице нет.
Далее вводим команду ping [адрес удаленного хоста] например ping 192.168.1.2
Убеждаемся, что приходят ответные пакеты.
Снова вводим команду arp –a и убеждаемся, что в arp таблице появилась запись с IP адресом удаленного хоста и его MAC адресом ( Physical Address). Сравниваем этот MAC адрес с адресом второго компьютера (меню второго компьютера Config-FastEthernet0- поле MAC-Address )
Скриншот экрана сохраняем в файл отчета отчет по лабораторной работе.
(подсказка: чтобы сделать скриншот текущего окна, используем комбинацию клавиш Alt-PrintScreen. Чтобы вставить этот скриншот в файл отчета используем комбинацию Ctrl-V)
В примере на скриншотах указан MAC адрес 00E0.8F4E.780D
Ответьте на вопросы: (и занесите ответы в отчет)
почему сначала arp таблица была пустой
какой протокол использовался для заполнения arp таблицы.
принцип работы этого протокола.
Рисунок 2 – Скриншот к файлу отчета по работе (образец)
Рисунок 3 – Просмотр и редакция MAC адреса PC. Закладка Config-FastEthernet0
Исследование сети в режиме Simulatoin
На двух компьютерах в командной строке очищаем arp записи командой arp –d и проверяем отсутствие записей командой arp –a Затем переходим в режим визуализации пересылки пакетов кликнув закладку Simulation в правом нижнем углу PT
Кликаем иконку запечатанного конверта, затем последовательно кликаем первый и второй компьютеры и кнопку Auto Capture/Play
подробнее
Заказчик
заплатил
заплатил
200 ₽
Заказчик не использовал рассрочку
Гарантия сервиса
Автор24
Автор24
20 дней
Заказчик принял работу без использования гарантии
8 января 2016
Заказ завершен, заказчик получил финальный файл с работой
5
Лабораторная работа №1 МТИ.jpg
2018-03-18 07:42
Последний отзыв студента о бирже Автор24
Общая оценка
5

Положительно
Огромное спасибо автору, очень выручил.
Сделал все раньше срока, при моих просьбах что то подправить, незамедлительно все исправлял.
Работали с ним уже несколько раз